
会員登録
会員登録をすると、おすすめ情報やコメントの投稿ができるようになります。
会員登録の流れ
- STEP.01
会員登録ボタン
をクリック - STEP.02
会員情報
の入力 - STEP.03
会員登録受付
メール - STEP.04
パスコード
の入力 - STEP.05
会員登録
完了
1. 会員登録ボタンをクリック
(1) ページ右上の〔会員登録〕ボタンを押してください。○ 会員登録ボタンの場所(トップ・ページ)
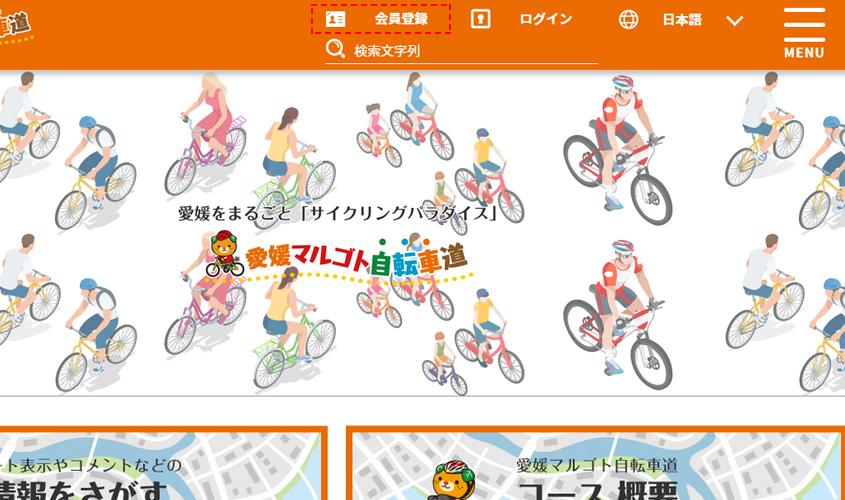
(2) 運用ポリシーが表示されます。
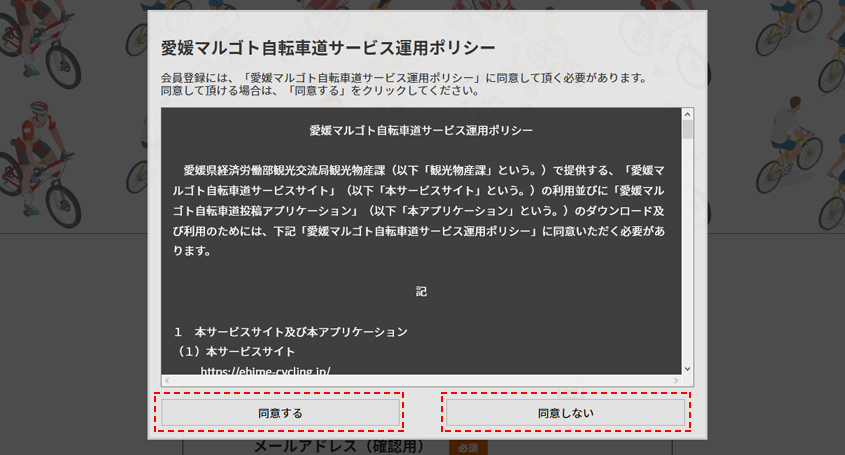
(3)〔同意する〕ボタンを押してください。
登録しない場合は、〔同意しない〕ボタンを押してください。元のページに戻ります。
2. 会員情報の入力
(1) 会員情報の入力フォームが表示されます。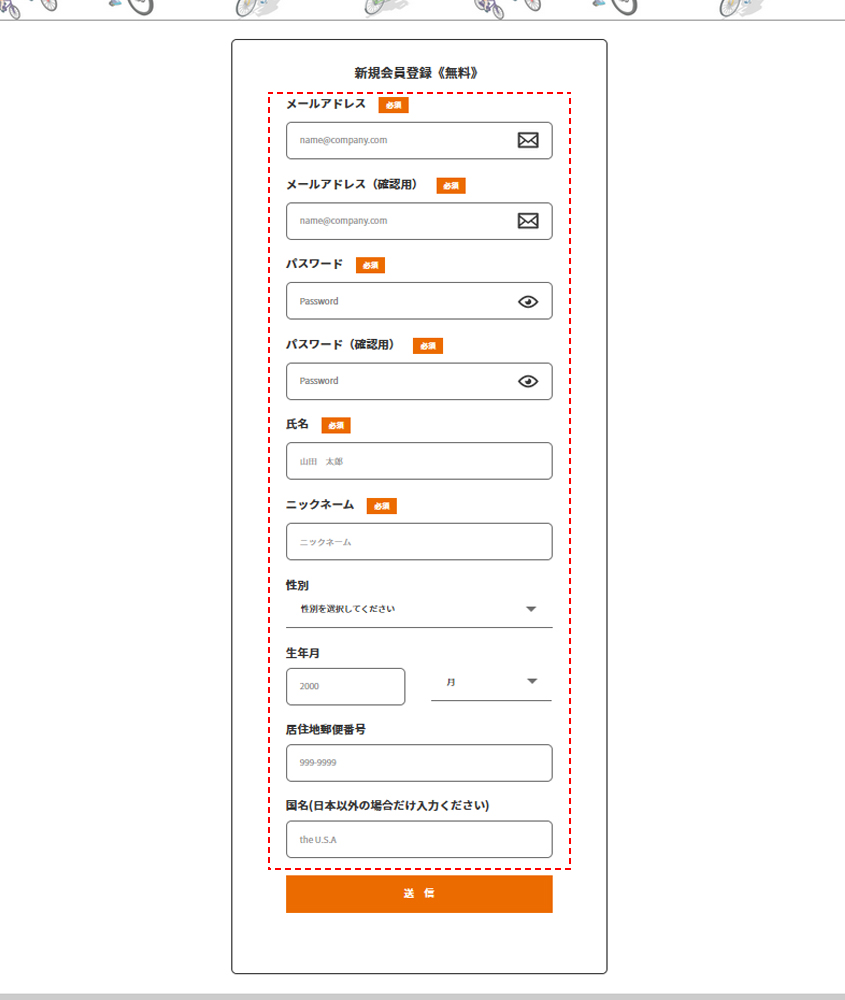
(2) メールアドレスなど、会員情報を入力してください。
(3) 〔送信〕ボタンを押してください。
登録しない場合は、〔戻る〕ボタンを押してください。元のページに戻ります。
3. 会員登録受付メール
(1) 会員の登録を受け付けると、次の内容が表示されます。〔ホーム画面へ〕ボタンを押すと、トップ・ページ(ホーム画面)が表示されます。
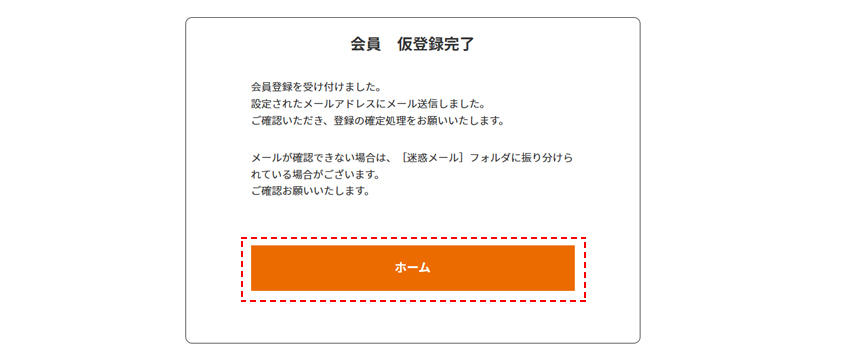
(2) 入力したメールアドレスにメールが届きます。
(3) メールに記載されたURLを開いてください。
4. パスコードの入力
(1) パスコードの入力フォームが表示されます。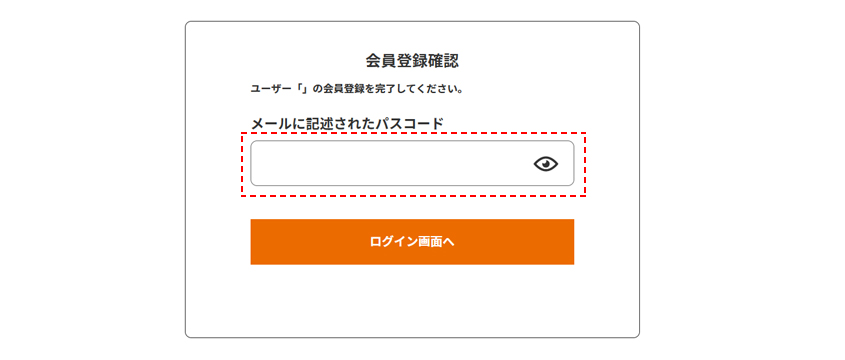
(2) メールに記載されたパスコードを入力してください。
(3) 〔ログイン画面へ〕ボタンを押してください。
5. 会員登録完了
(1) 会員登録が完了し、次の内容が表示されます。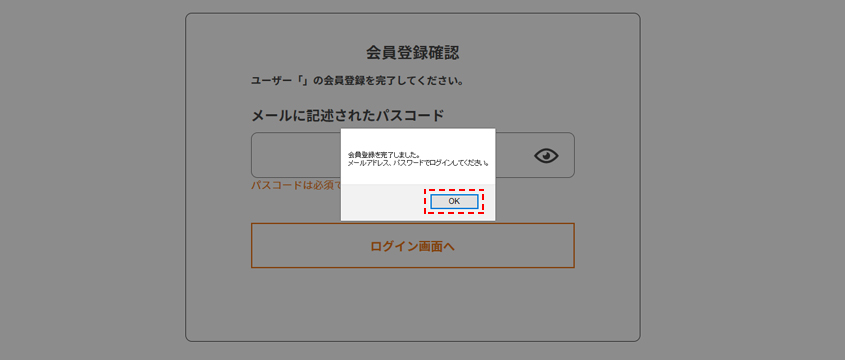
(2) 〔OK〕ボタンを押してください。
(3) ログイン・フォームが表示されます。
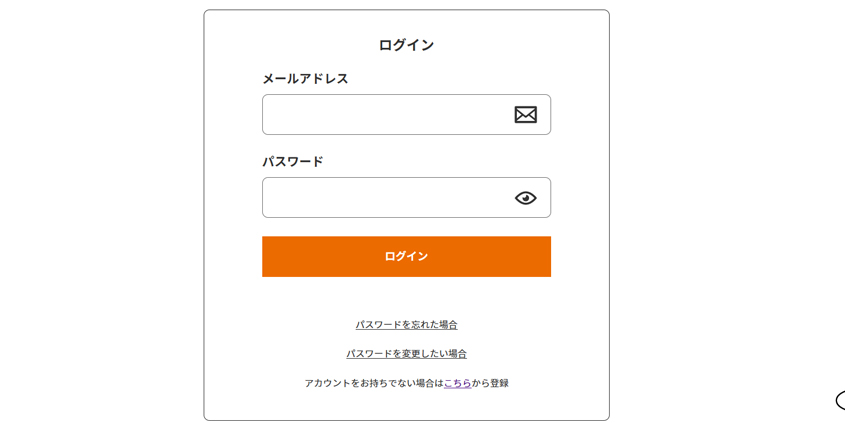
ログイン
ログインすると、おすすめ情報やコメントの投稿ができます。
ログインの流れ
- STEP.01
ログイン
ボタン
をクリック - STEP.02
アカウント情報
の入力 - STEP.03
ログイン
完了
1. ログイン・ボタンをクリック
(1) ページ右上の〔ログイン〕ボタンを押してください。○ ログイン・ボタンの場所(トップ・ページ)
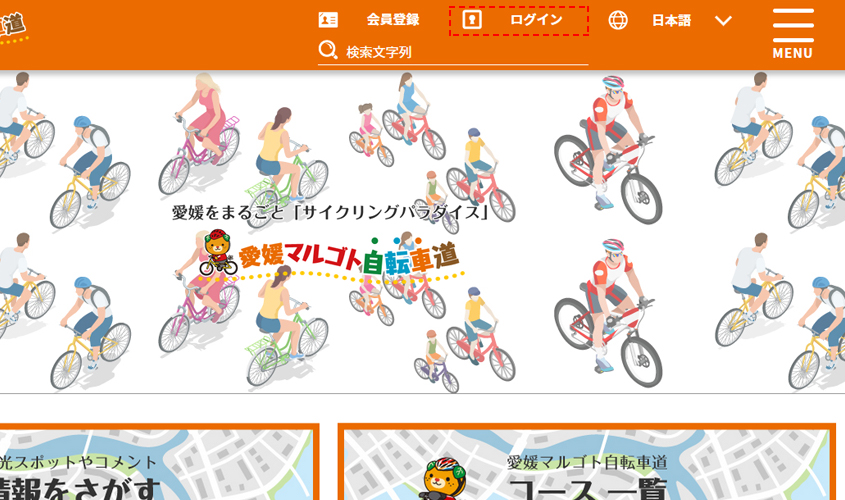
2. アカウント情報の入力
(1) ログイン・フォームが表示されます。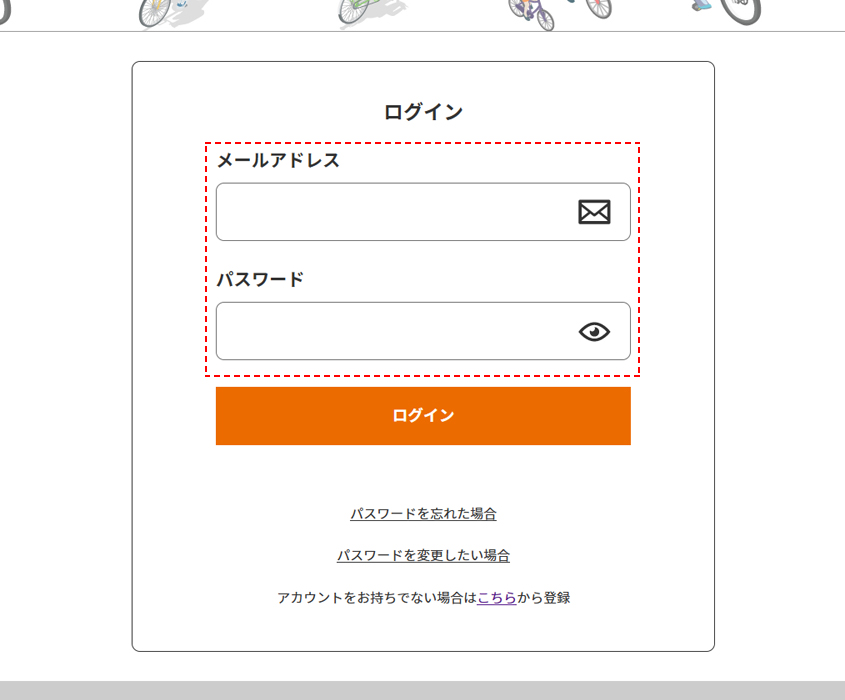
(2) メールアドレスとパスワードを入力してください。
(3) 〔ログイン〕ボタンを押してください。
〔メールアドレスを保存する〕にチェックを入れると、次回のログイン時にID(メールアドレス)が自動入力されます。
ログインしない場合は、〔戻る〕ボタンを押してください。元のページに戻ります。
3. ログイン完了
(1) ログインが完了し、次の内容が表示されます。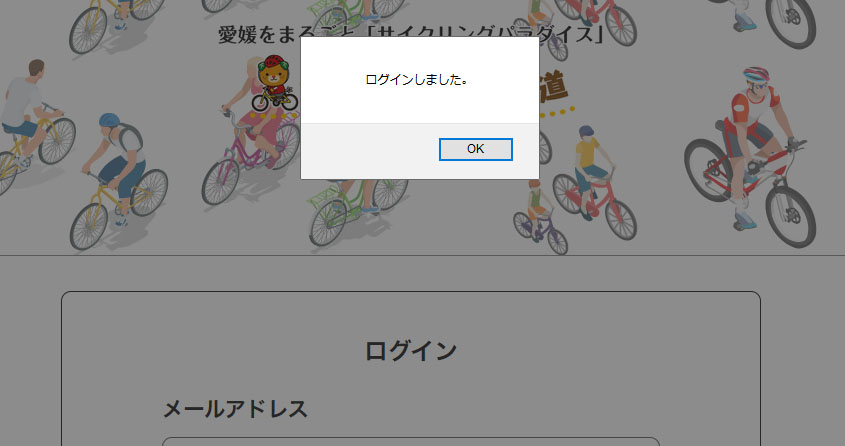
(2) 〔OK〕ボタンを押してください。
(3) ページの右上にニックネームが表示されます。
○ ニックネームの場所(トップ・ページ)
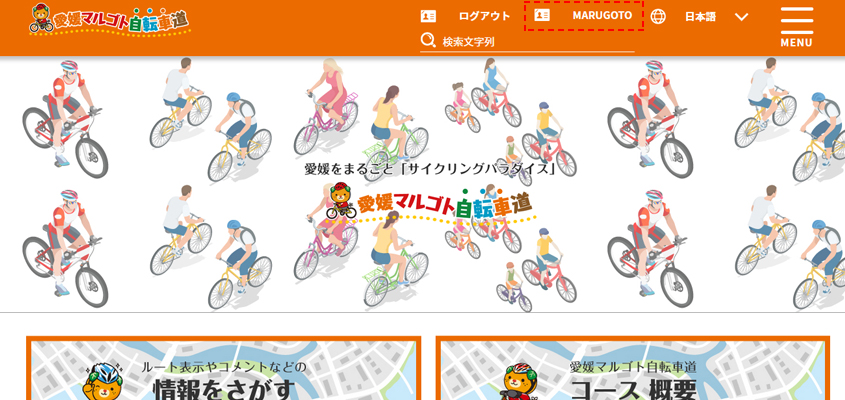
ログアウト
ログアウトすると、おすすめ情報やコメントの投稿ができなくなります。
ログアウトの流れ
- STEP.01
ログアウト
ボタン
をクリック - STEP.02
ログアウト
完了
1. ログアウト
(1) ページ右上の〔ログアウト〕ボタンを押してください。○ ログアウト・ボタンの場所(トップ・ページ)
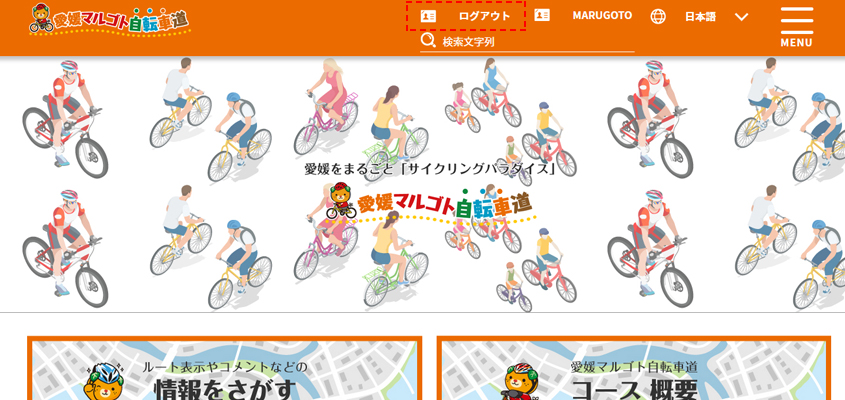
2. ログアウト完了
(1) 確認メッセージが表示されます。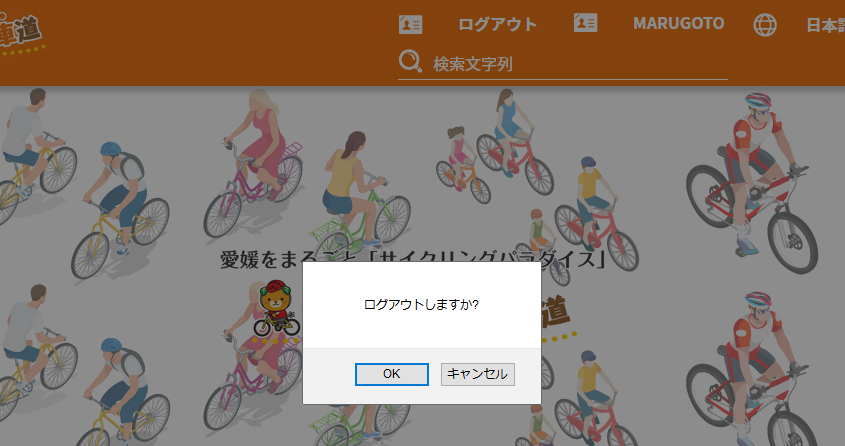
(2) 〔OK〕ボタンを押してください。
(3) ページの右上のニックネームが消え、ログアウトした状態になります。
パスワード再発行
パスワードがわからなくなった時のために、パスワードの再発行ができます。
パスワード再発行の流れ
- STEP.01
ログイン・ボタン
をクリック - STEP.02
メールアドレス
の入力 - STEP.03
パスワード再発行
受付メール - STEP.04
パスコードと
新パスワード
の入力 - STEP.05
パスワード再発行
完了
1. ログイン・ボタンをクリック
(1) ページ右上の〔ログイン〕ボタンを押してください。○ ログイン・ボタンの場所(トップ・ページ)
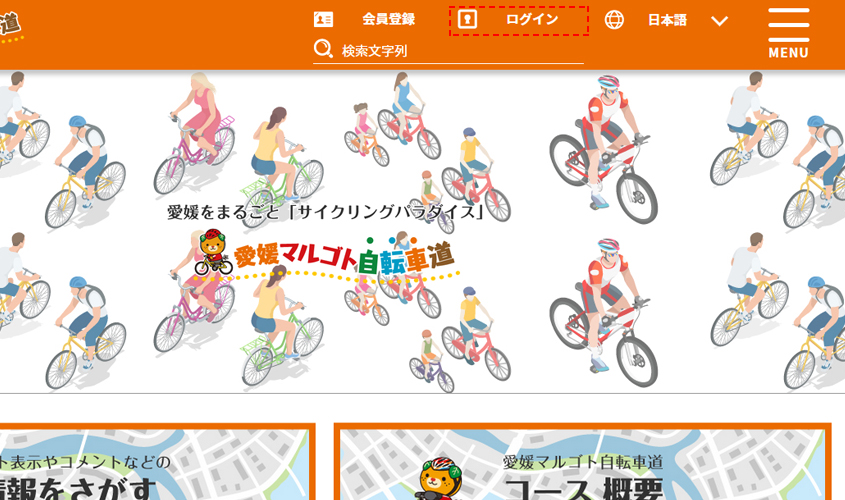
(2) ログイン・フォームが表示されます。
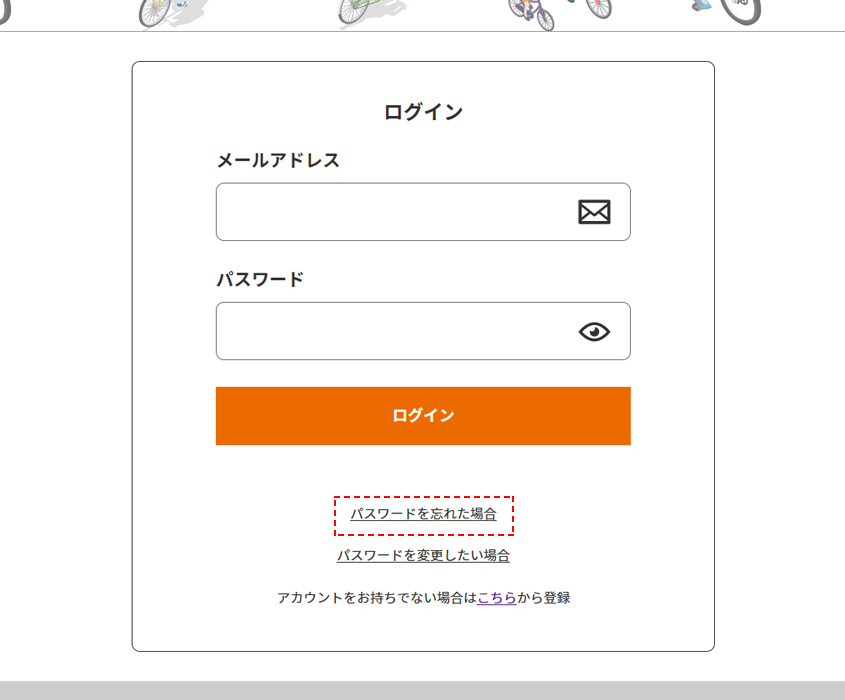
(3) 「※パスワードを忘れた方はこちら」の〔こちら〕を押してください。
2. メールアドレスの入力
(1) パスワード再発行用のフォームが表示されます。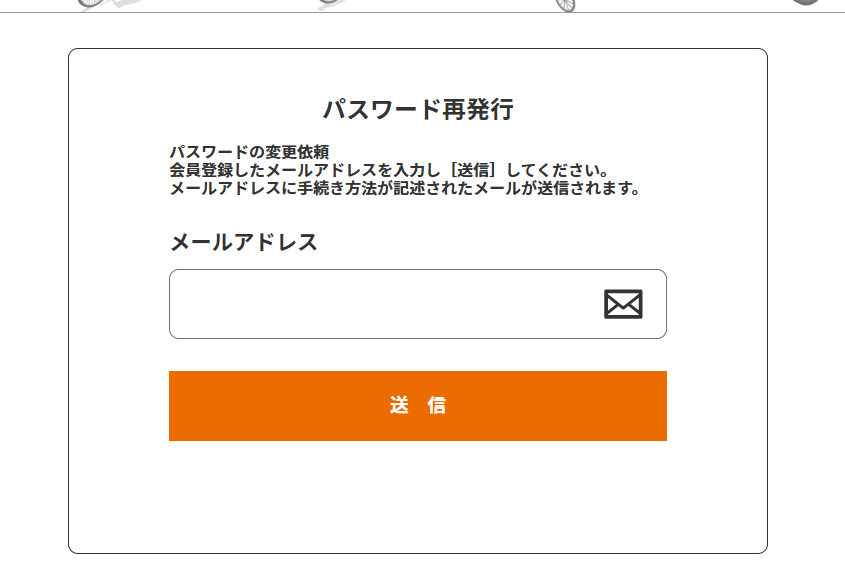
(2) 会員登録したメールアドレスを入力してください。
(3) 〔送信〕ボタンを押してください。
再発行しない場合は、〔ログイン画面へ〕ボタンを押してください。ログイン・ページに戻ります。
パスワード再発行受付メール
(1) パスワードの再発行を受け付けると、次の内容が表示されます。〔ホーム画面へ〕ボタンを押すと、トップ・ページ(ホーム画面)が表示されます。
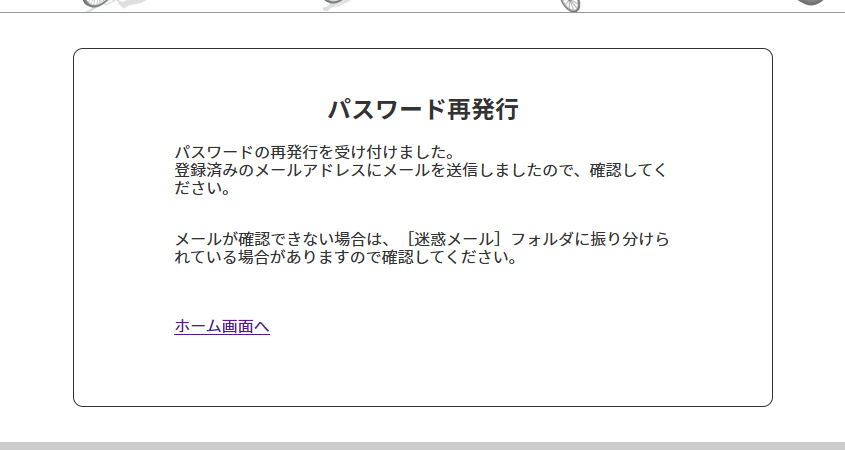
(2) 入力したメールアドレスにメールが届きます。
(3) メールに記載されたURLを開いてください。
4. パスコードの入力
(1) パスコードの入力フォームが表示されます。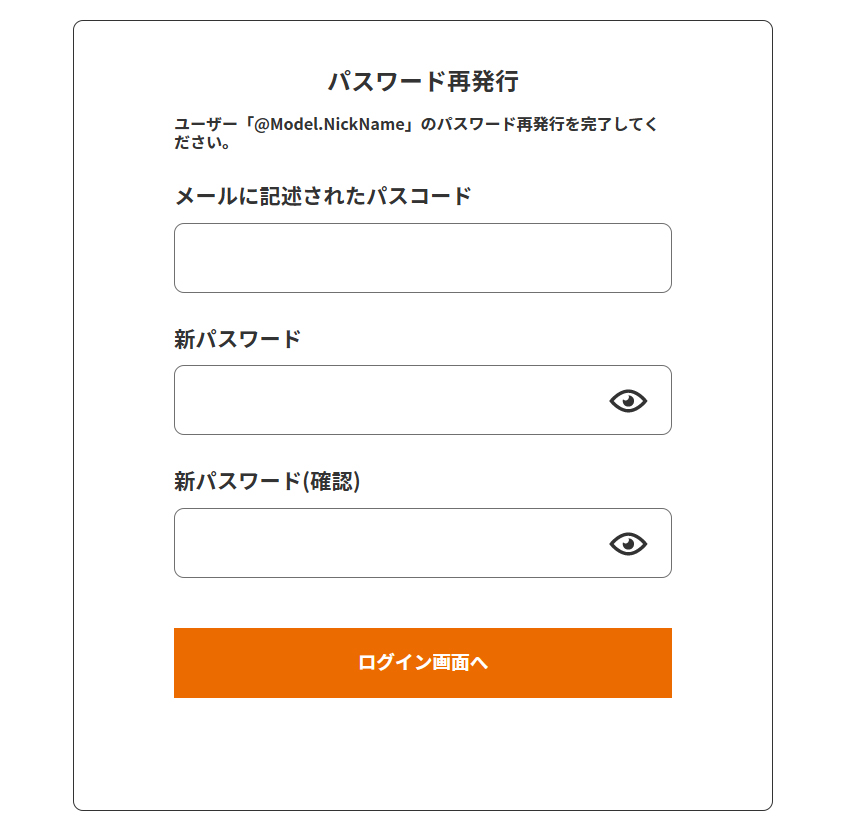
(2) メールに記載されたパスコードと新しいパスワードを入力してください。
(3) 〔ログイン画面へ〕ボタンを押してください。
5. パスワード再発行完了
(1) パスワードの再発行が完了し、次の内容が表示されます。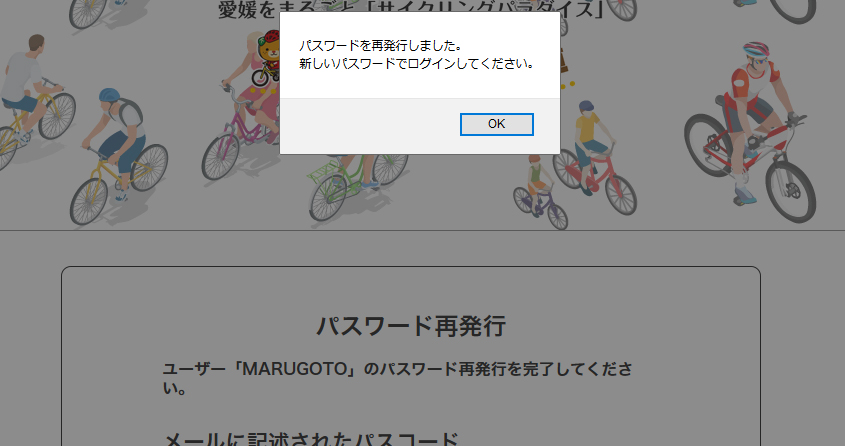
(2) 〔OK〕ボタンを押してください。
(3) ログイン・フォームが表示されます。
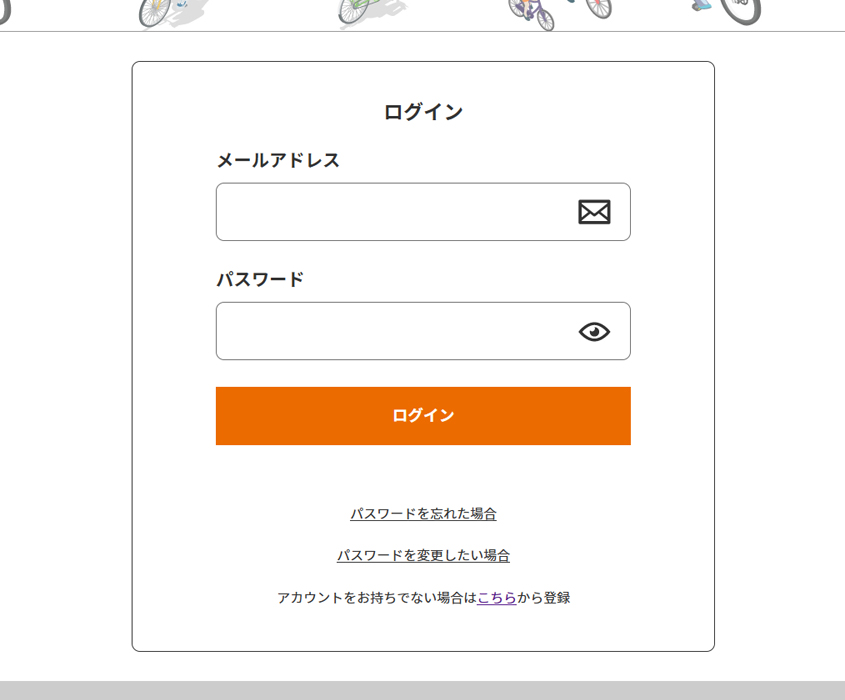
パスワード変更
セキュリティ向上のため、パスワードの変更ができます。
パスワード再発行の流れ
- STEP.01
ログイン・ボタン
をクリック - STEP.02
メールアドレスと
パスワード
の入力 - STEP.03
パスワード変更
完了
1. ログイン・ボタンをクリック
(1) ページ右上の〔ログイン〕ボタンを押してください。○ ログイン・ボタンの場所(トップ・ページ)
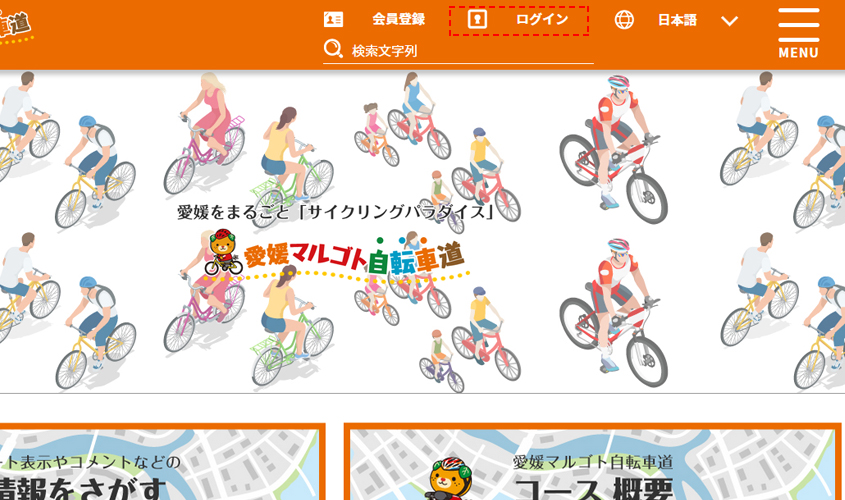
(2) ログイン・フォームが表示されます。
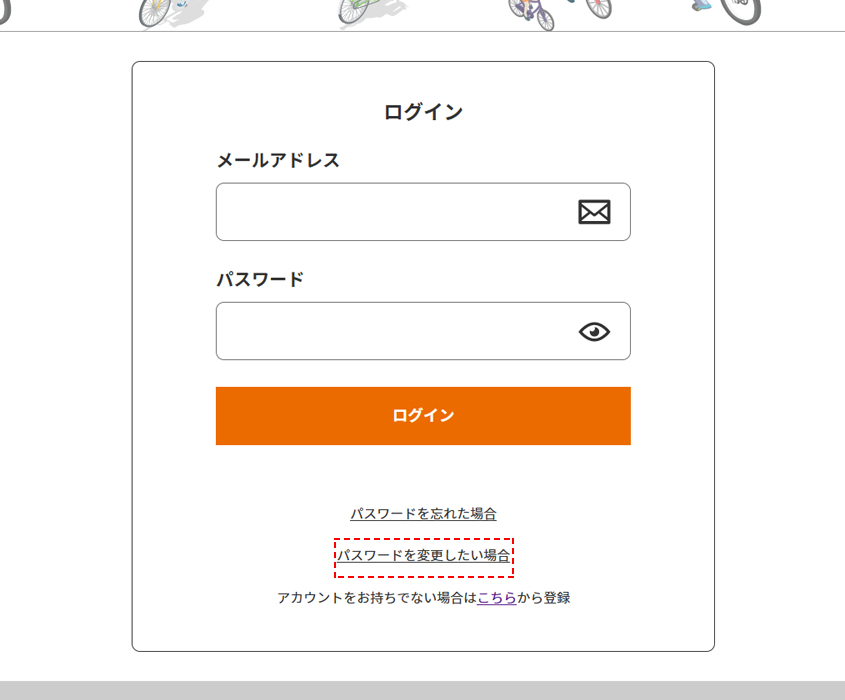
(3) 「※パスワードの変更はこちら」の〔こちら〕を押してください。
2. メールアドレスとパスワードの入力
(1) パスワード変更用のフォームが表示されます。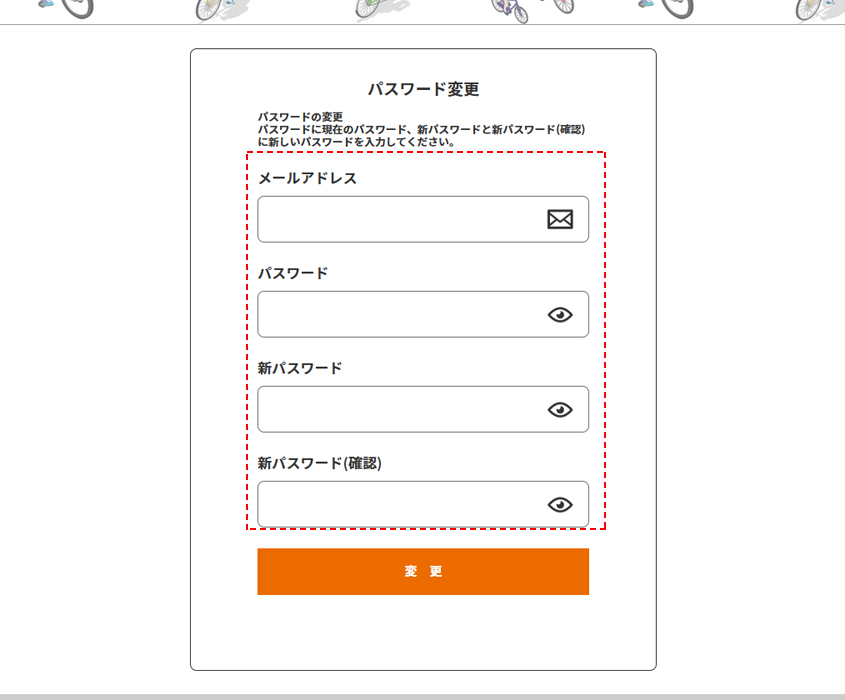 (2) メールアドレス、パスワード、新しいパスワードを入力してください。
(2) メールアドレス、パスワード、新しいパスワードを入力してください。(3) 〔変更〕ボタンを押してください。
変更しない場合は、〔ログイン画面へ〕ボタンを押してください。ログイン・ページに戻ります。
3. パスワード変更完了
(1) パスワードの変更が完了し、次の内容が表示されます。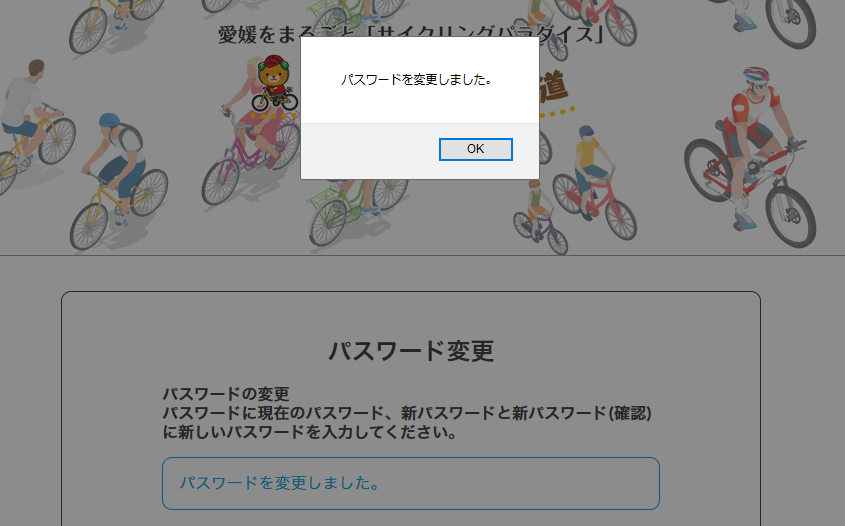
(2) 〔OK〕ボタンを押してください。
(3) ページの右上にニックネームが表示され、ログインした状態になります。
○ ニックネームの場所(トップ・ページ)
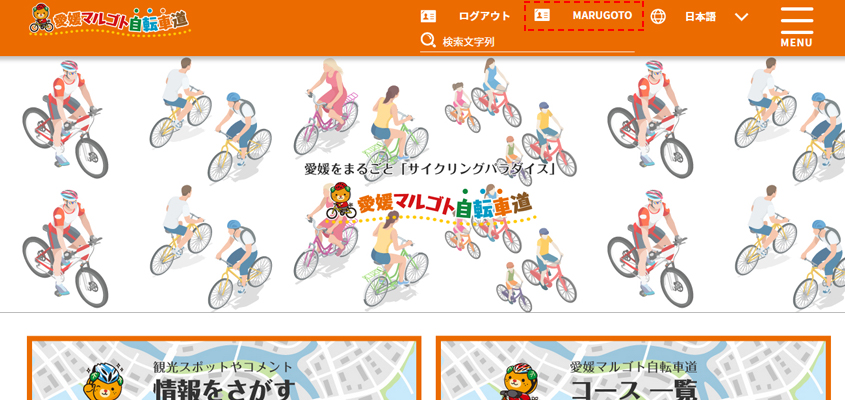
会員情報変更
ニックネームなどの会員情報が変更できます。
会員情報変更の流れ
- STEP.01
会員ページに
ログイン - STEP.02
ニックネーム
ボタン
をクリック - STEP.03
会員情報
の入力 - STEP.04
会員情報変更
完了
1. 会員ページにログイン
(1) 〔ログイン〕の手順で会員ページにログインしてください。
2. ニックネーム・ボタンをクリック
(1) ページ右上の〔ニックネーム〕ボタンを押してください。○ ニックネーム・ボタンの場所(トップ・ページ)
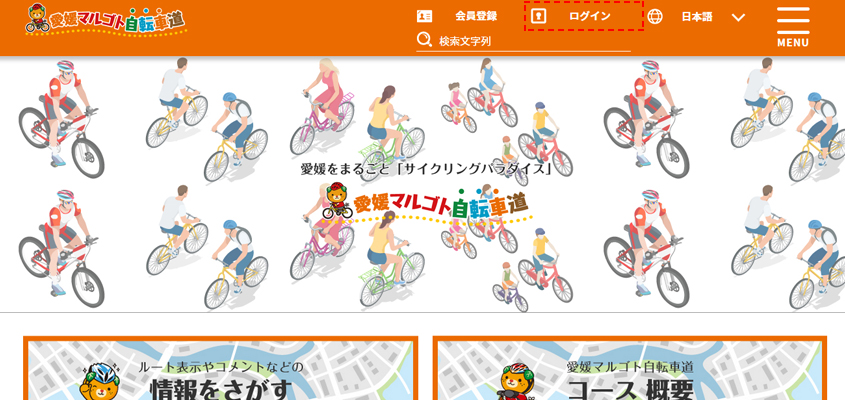
3. 会員情報の入力
(1) 会員情報変更用のフォームが表示されます。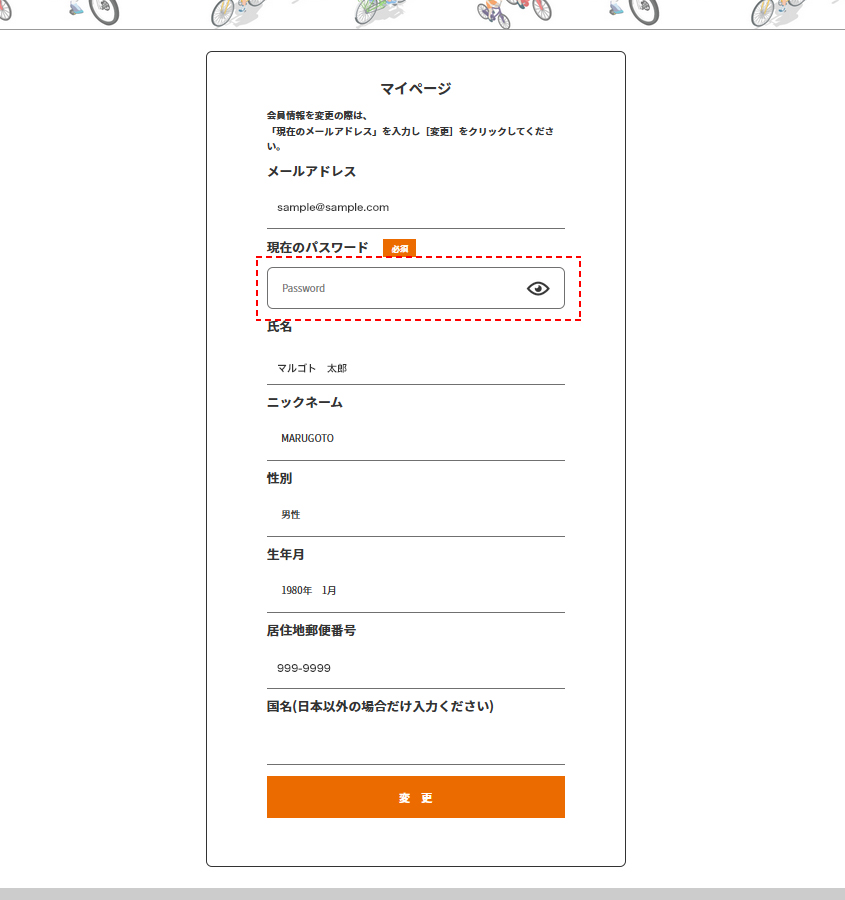
(2) 現在のパスワードを入力し、〔変更〕ボタンを押してください。
(3) 会員情報を修正してください。
変更しない場合は、〔戻る〕ボタンを押してください。元のページに戻ります。
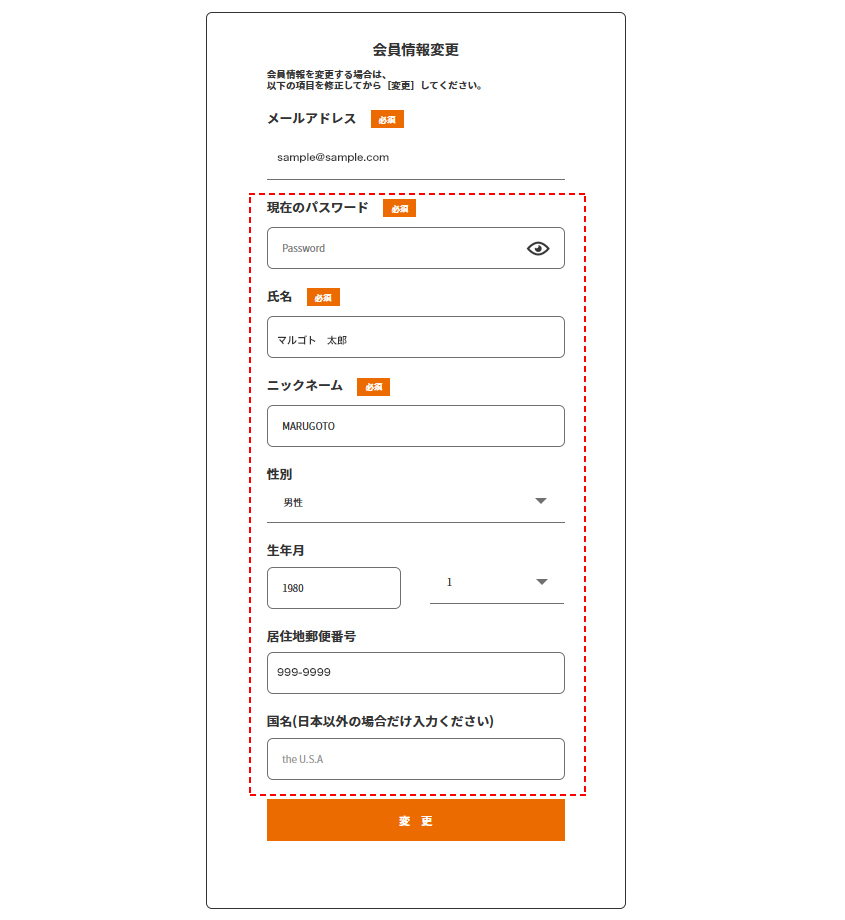
4. 会員情報変更完了
(1) 会員情報変更完了が表示されます。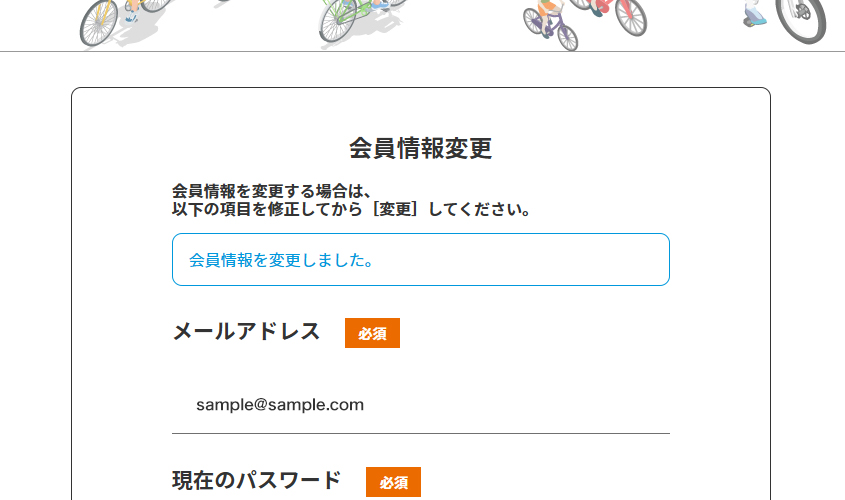
(2) 修正が必要な場合は、「3. 会員情報の入力」の手順を繰り返してください。
コース一覧
コースの情報が閲覧できます。
コース一覧閲覧の流れ
- STEP.01コース一覧
バナー
をクリック - STEP.02
コース区分
の選択 - STEP.03
コースガイド
の閲覧
1. コース一覧・バナーをクリック
(1) ページ右側の〔コース一覧〕バナーを押してください。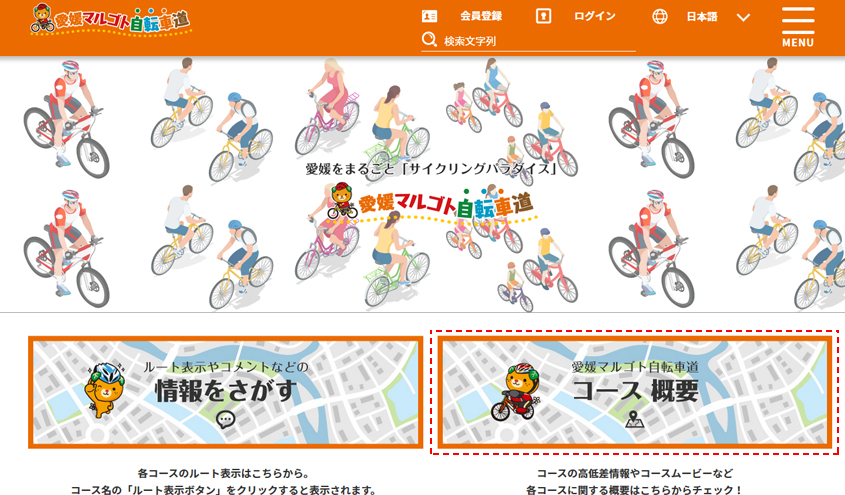
2. コース区分の選択
(1) コースの一覧が表示されます。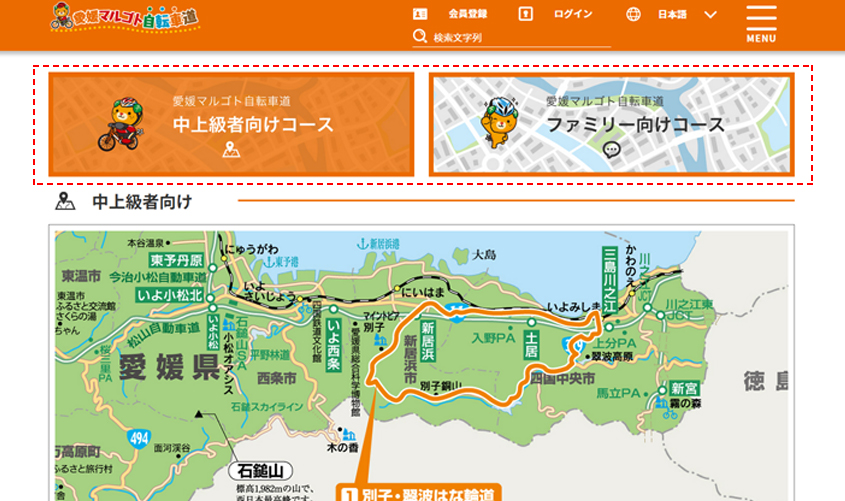
(2) 〔中上級者向けコース〕ボタンまたは〔ファミリー向けコース〕ボタンを押すと、コースの一覧が切り替わります。
【 中上級者向けコース 】
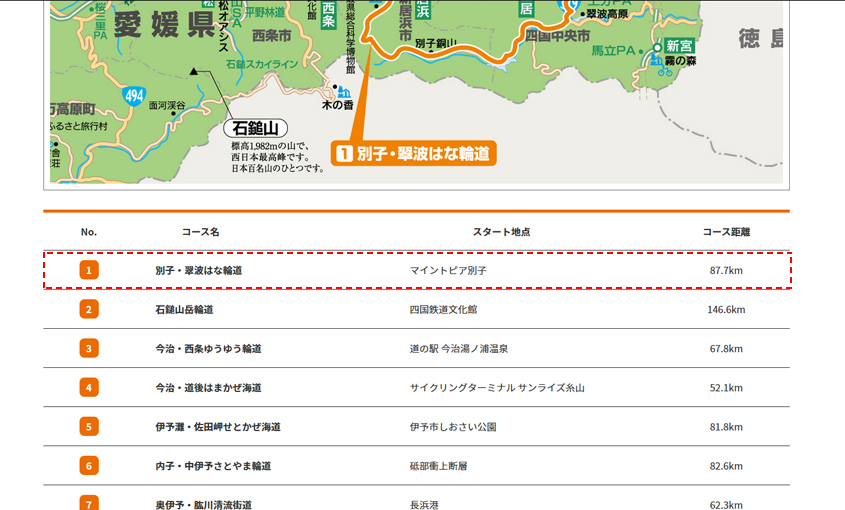
【 ファミリー向けコース 】
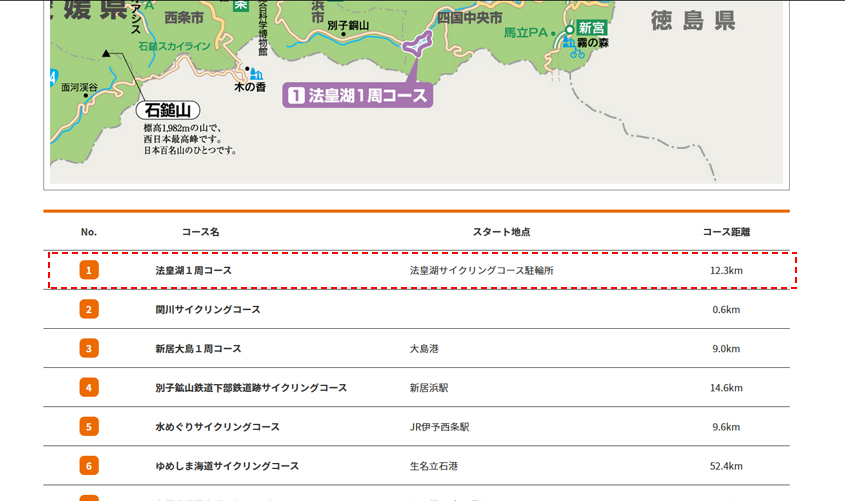
(3) コースの一覧をクリックしてください。
コースの一覧にマウス・カーソルを合わせると、左側のコース地図が切り替わります。
3. コースガイドの閲覧
(1) コースの詳細が表示されます。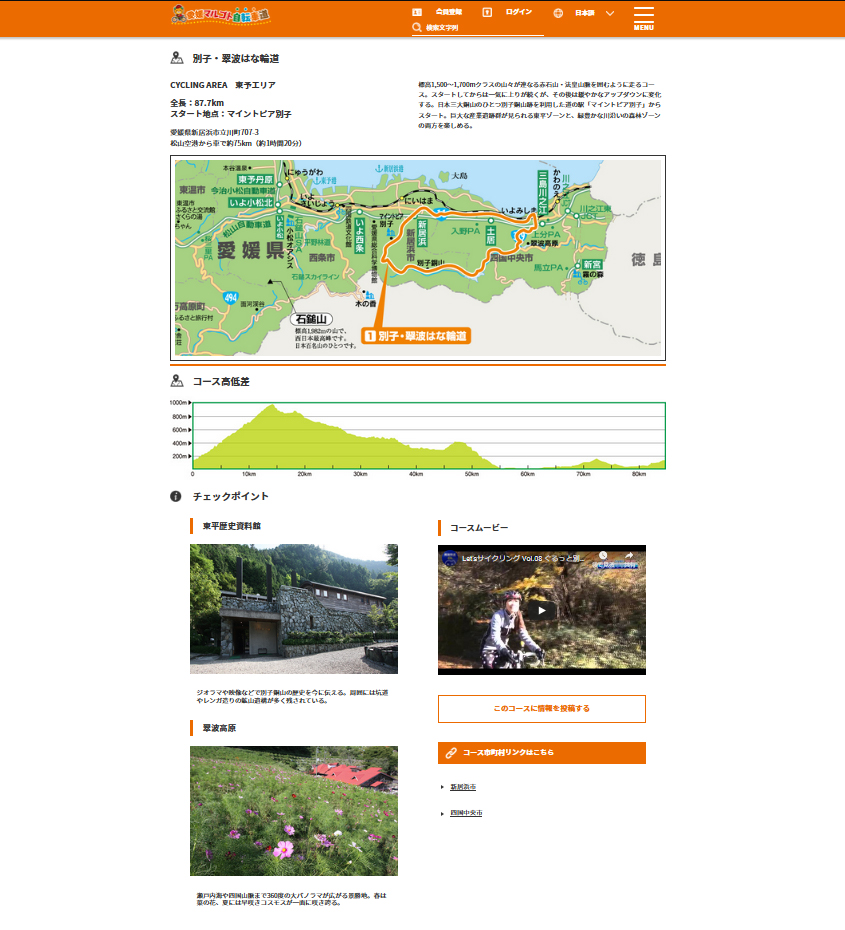
情報を探す
投稿内容、施設情報、コース地図などが閲覧できます。
おすすめ情報閲覧の流れ
- STEP.01
情報をさがす
バナーをクリック - STEP.02
おすすめ情報の閲覧
1. オススメ情報バナーをクリック
(1) トップページの〔情報をさがす〕ボタンを押してください。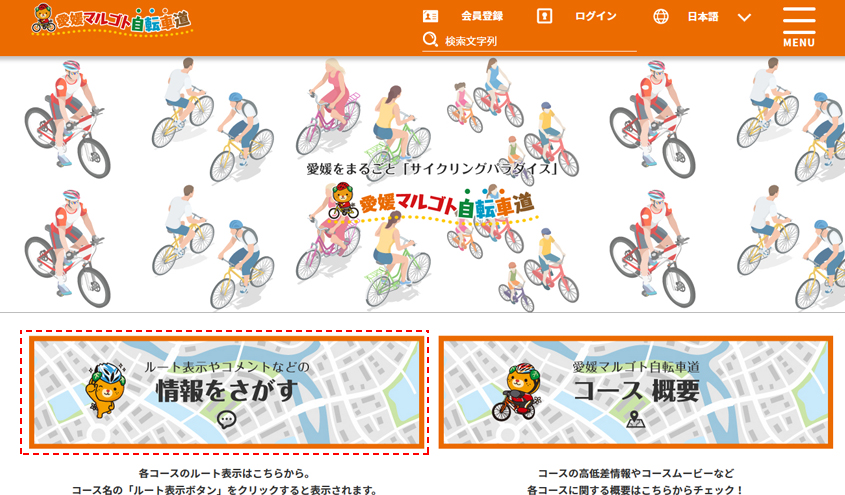
2. おすすめ情報の閲覧
(1) おすすめ情報が表示されます。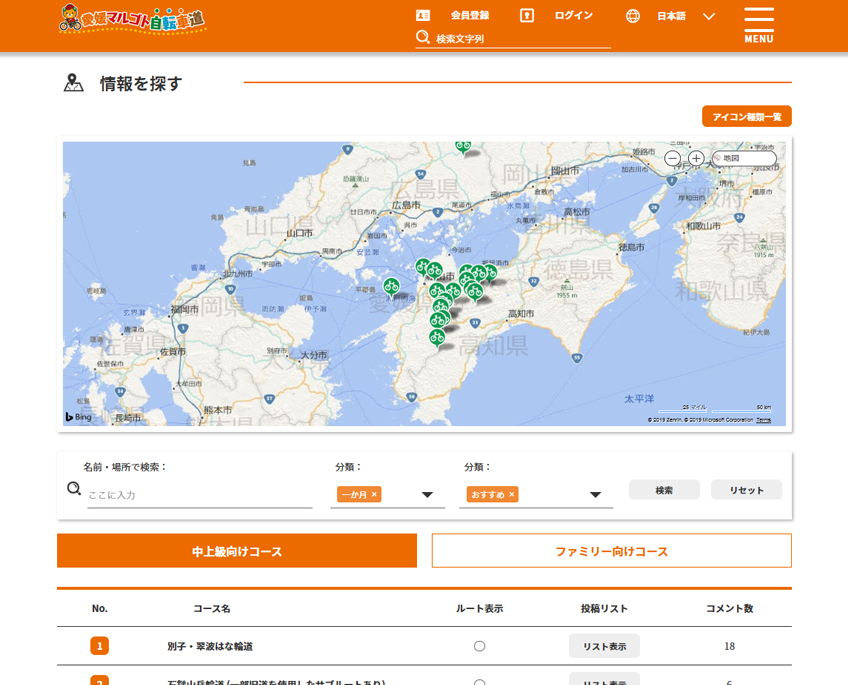
【 地図 】
おすすめ情報などがアイコンで表示されます。
マウス操作で地図の移動・拡大・縮小ができます。
【 地図検索 】
地名などを入力して〔検索〕ボタンを押すと、その場所が地図の中心に表示されます。
【 分類・地図アイコン 】
おすすめ:おすすめしたい情報(絶景ポイント、食べ物、見どころ など)
![]() おすすめ
おすすめ
コメント:感想や何気ないつぶやき
![]() コメント
コメント
リクエスト:お願いしたいこと
![]() リクエスト
リクエスト
サイクルオアシス:休憩場所(空気入れの貸出し、給水、トイレ、情報の提供など)
![]() サイクルオアシス
サイクルオアシス
絶景スポット:おすすめの絶景スポット
![]() 絶景スポット
絶景スポット
(歴史的建造物)
![]() 絶景スポット
絶景スポット
(自然・景観)
![]() 絶景スポット
絶景スポット
(その他)
【 地図アイコン絞り込み 】
表示対象期間と分類を選択して〔検索〕ボタンを押すと、地図に表示されるアイコンを絞り込むことができます。
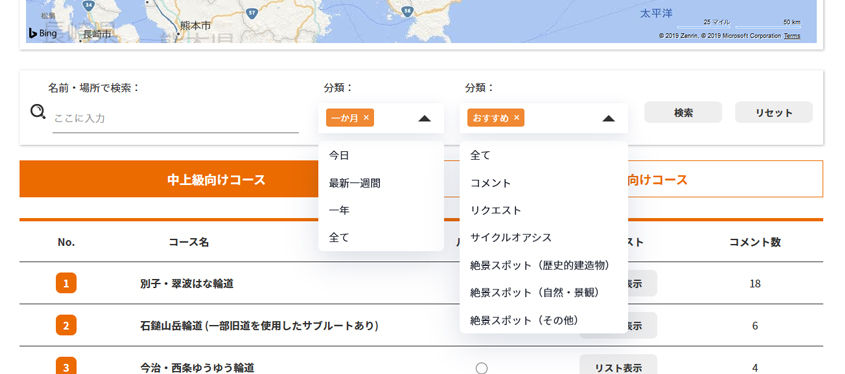
【 詳細情報 】
地図アイコンをクリックすると、投稿内容や施設等の情報が表示されます。
<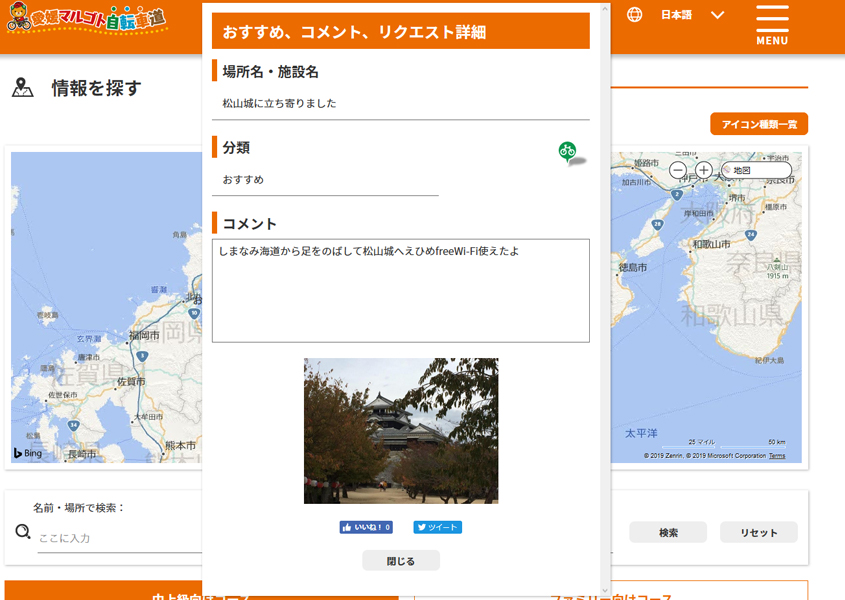
【 コース区分 】
コース区分を選択すると、ページ下側コース一覧のコースを絞り込むことができます。
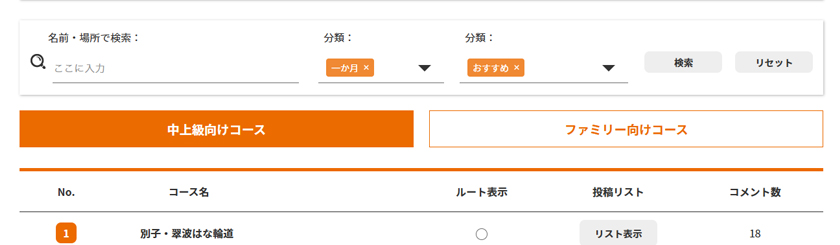
【 コース紹介 】
ページ下側コース紹介欄の〔クリック〕をクリックすると、そのコースのコースガイド・ページが開きます。
【 投稿リスト 】
ページ下側投稿リスト欄の〔クリック〕をクリックすると、そのコースの投稿リストが表示されます。
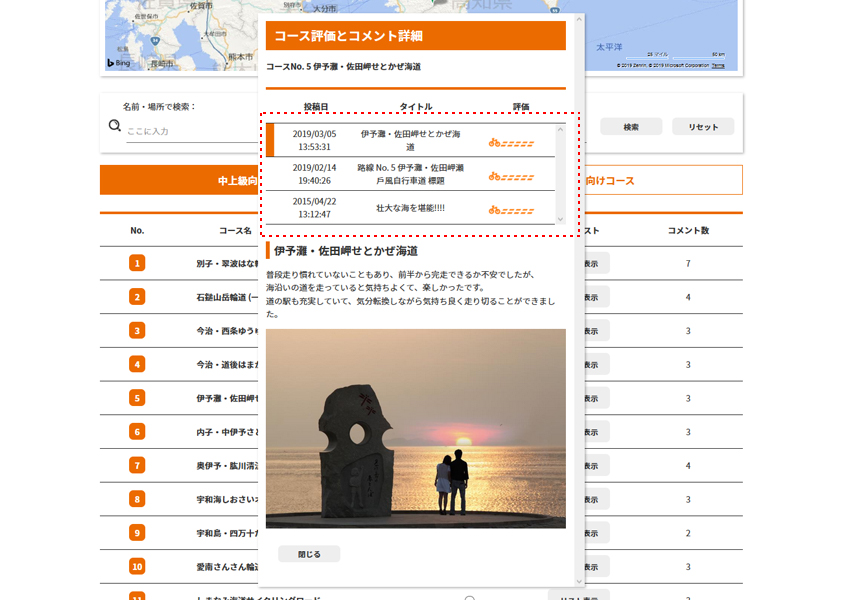
一覧表をクリックすると、その投稿内容が下側に表示されます。
【 ルート表示 】
ページ下側ルート表示欄のラジオ・ボタンをクリックすると、そのコース図が地図に表示されます。
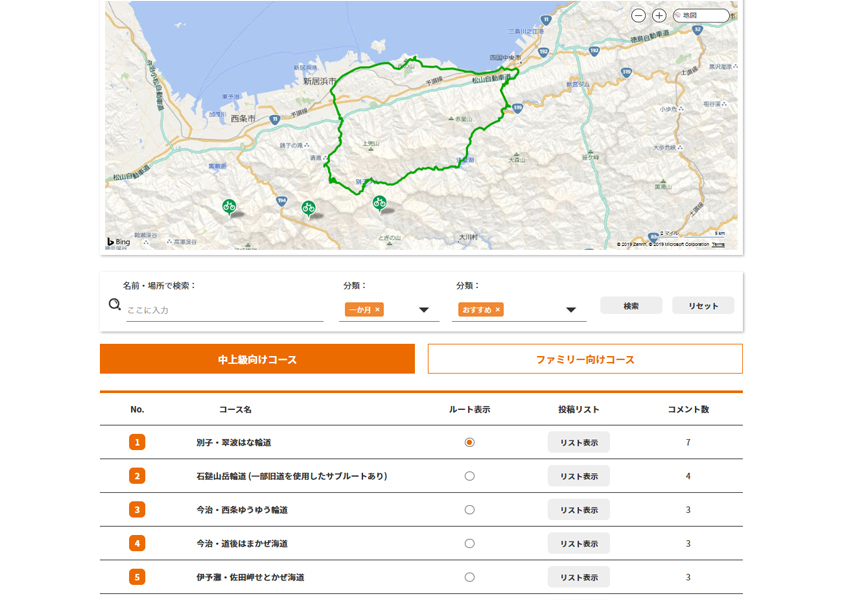
投稿する
おすすめ情報を投稿できます。
おすすめ情報投稿の流れ
- STEP.01
会員ページに
ログイン - STEP.02
オススメ情報
投稿ボタン
をクリック - STEP.03
投稿場所
をクリック - STEP.04
投稿内容
を入力 - STEP.05
投稿完了
1. 会員ページにログイン
(1) 〔ログイン〕の手順で会員ページにログインしてください。
2. オススメ情報投稿ボタンをクリック
(1) ページ右側〔MENU〕をクリックし、〔投稿する〕メニューを押してください。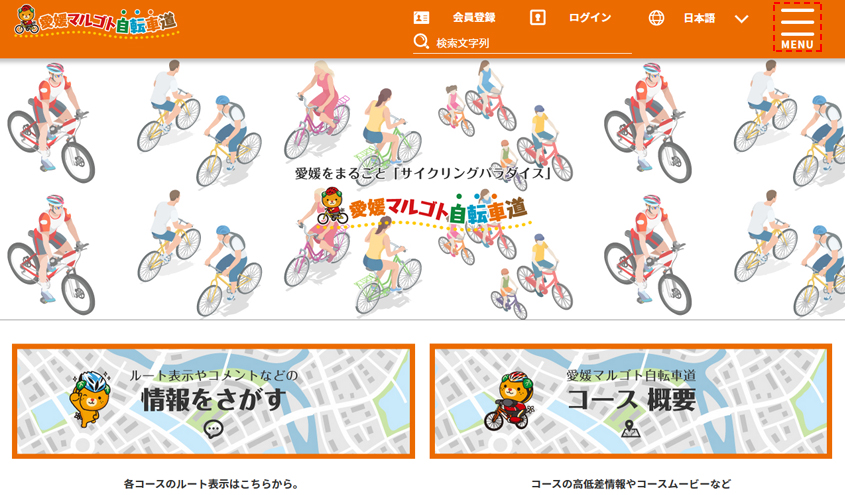
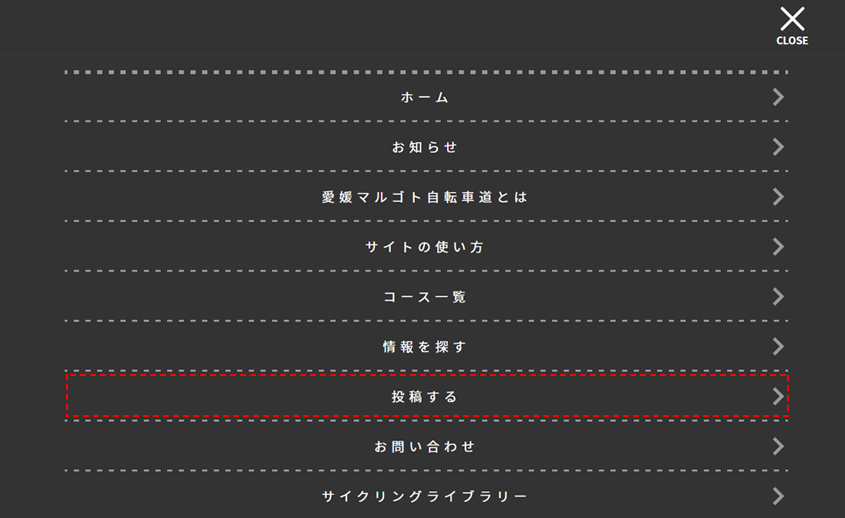
3. 投稿場所をクリック
(1) おすすめ情報投稿用のページが表示されます。(2) 地図を拡大・移動して、投稿場所をクリックしてください。
地図をクリックすると、〔この位置で投稿〕アイコンが表示されます。
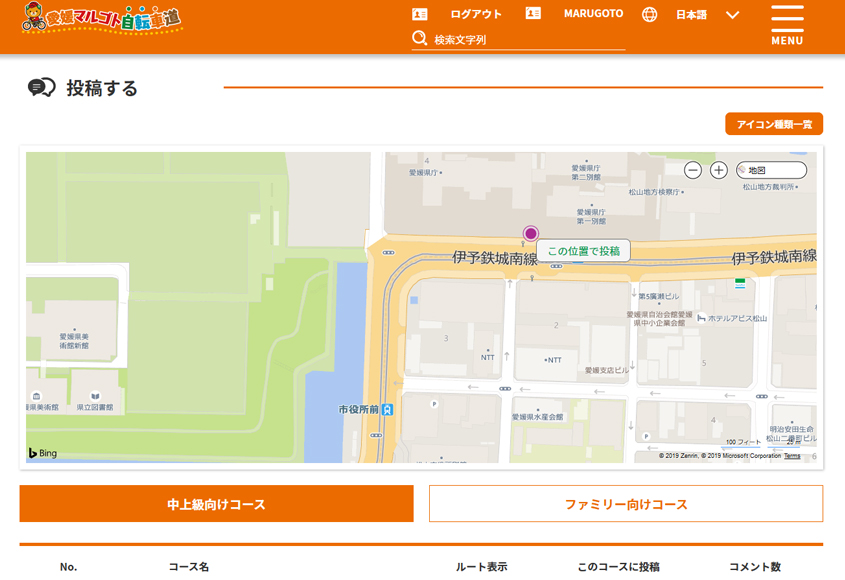
(3) 〔この位置で投稿〕をクリックしてください。
4. 投稿内容を入力
(1) 投稿内容入力用のフォームが表示されます。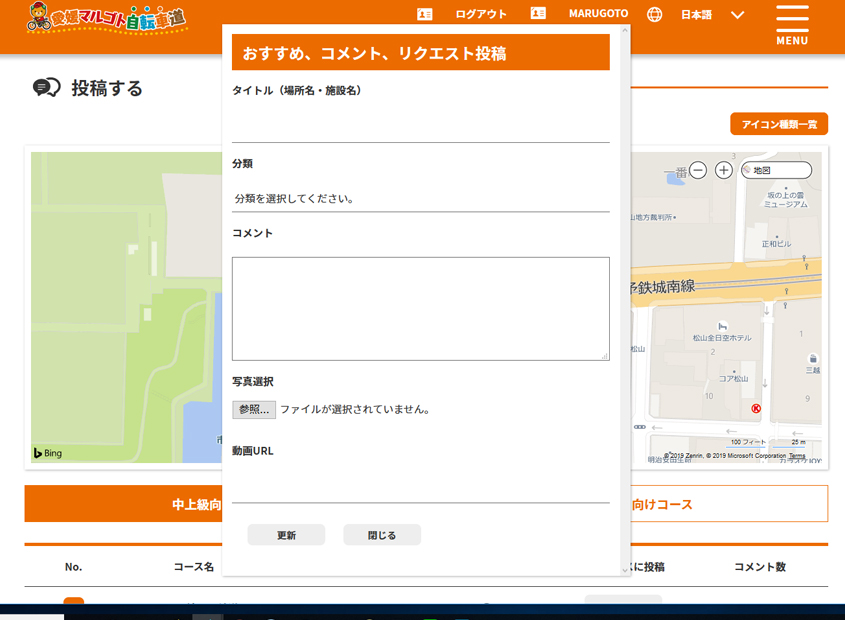
(2) タイトル、コメントなどを入力してください。
(3) 投稿内容が表示されます。
(4) 内容を確認して〔投稿〕ボタンを押してください。
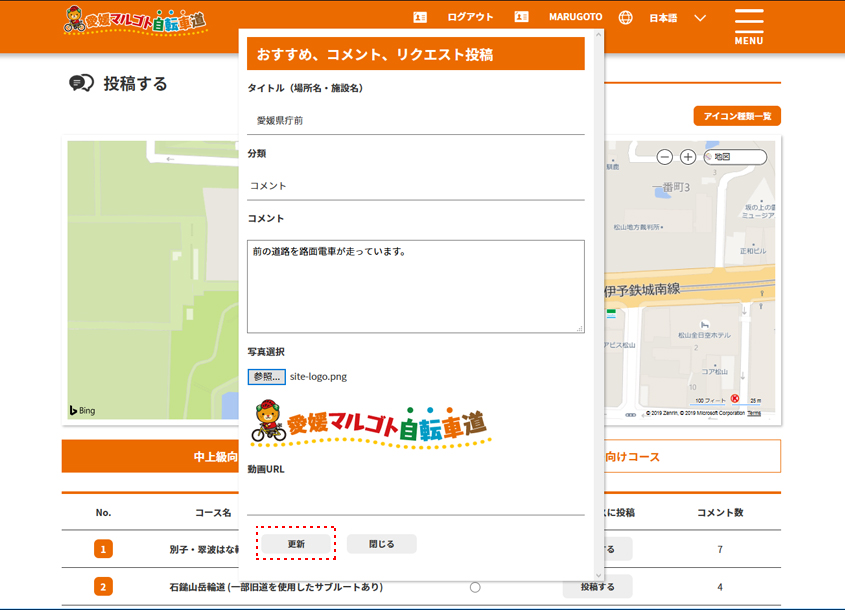
5. 投稿完了
(1) 投稿結果が表示されます。投稿情報確認
おすすめ情報等、投稿した内容が確認できます。
おすすめ情報確認の流れ
- STEP.01
会員ページに
ログイン - STEP.02
オススメ情報
確認ボタン
をクリック - STEP.03
おすすめ情報の確認
1. 会員ページにログイン
(1) 〔ログイン〕の手順で会員ページにログインしてください。
2. オススメ情報確認ボタンをクリック
(1) トップページの〔情報をさがす〕ボタンを押してください。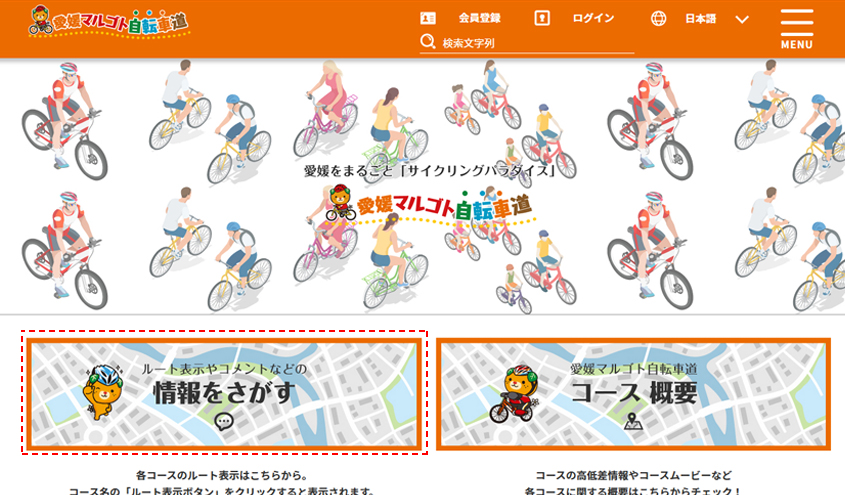
(2) 〔オススメ情報確認〕ボタンを押してください。
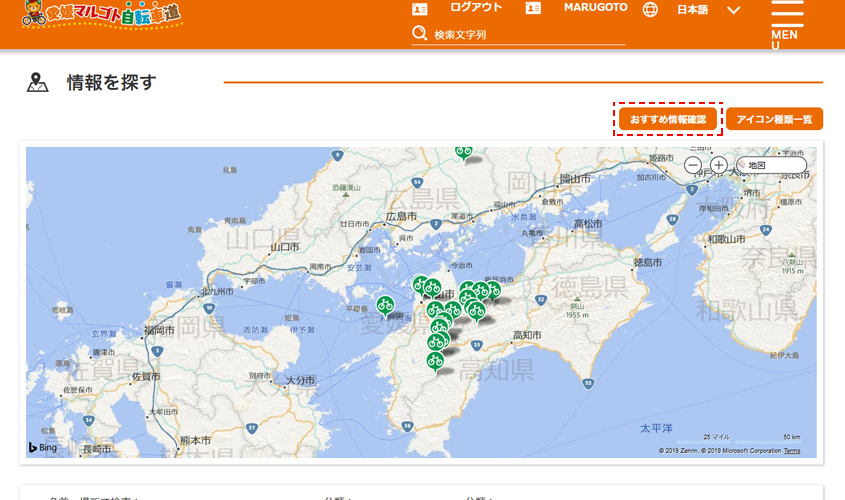
3. おすすめ情報の確認
(1) 投稿内容の一覧が表示されます。〔おすすめ、コメント、リクエスト〕または〔コース評価とコメント〕タブをクリックすると、一覧表が切り替わります。
【 おすすめ、コメント、リクエスト 】
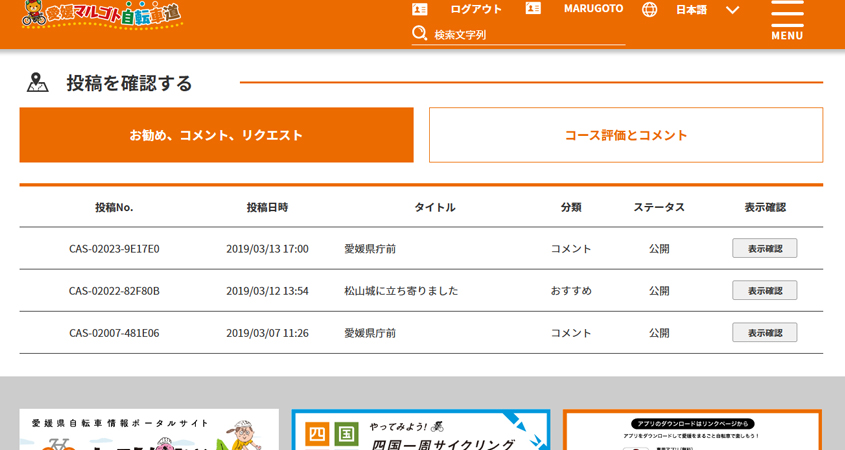
【 コース評価とコメント 】
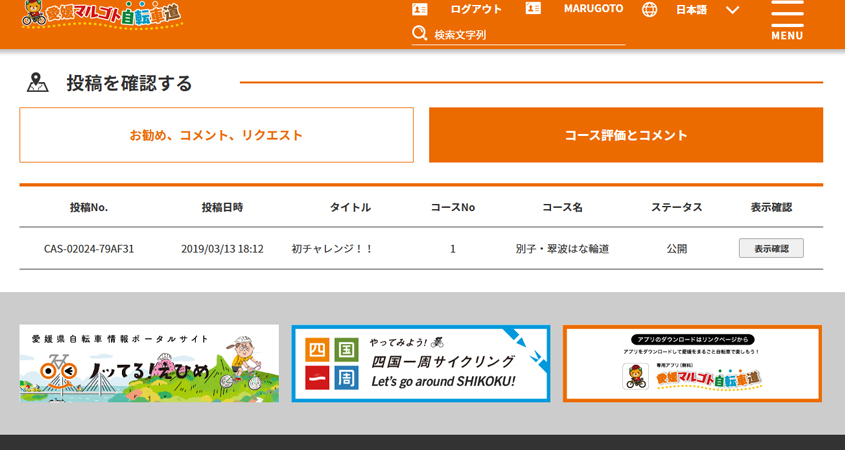
一覧表をクリックすると、その内容が表示されます。
【 おすすめ、コメント、リクエスト詳細 】
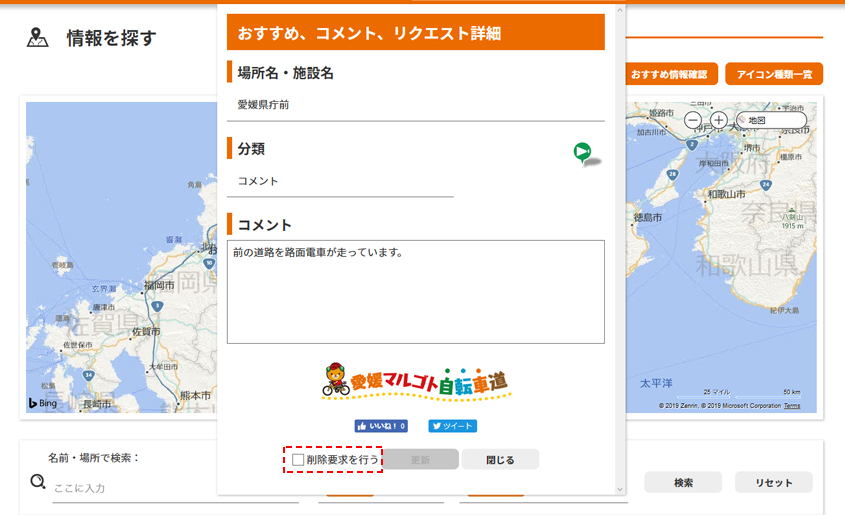
【 コース評価とコメント詳細 】
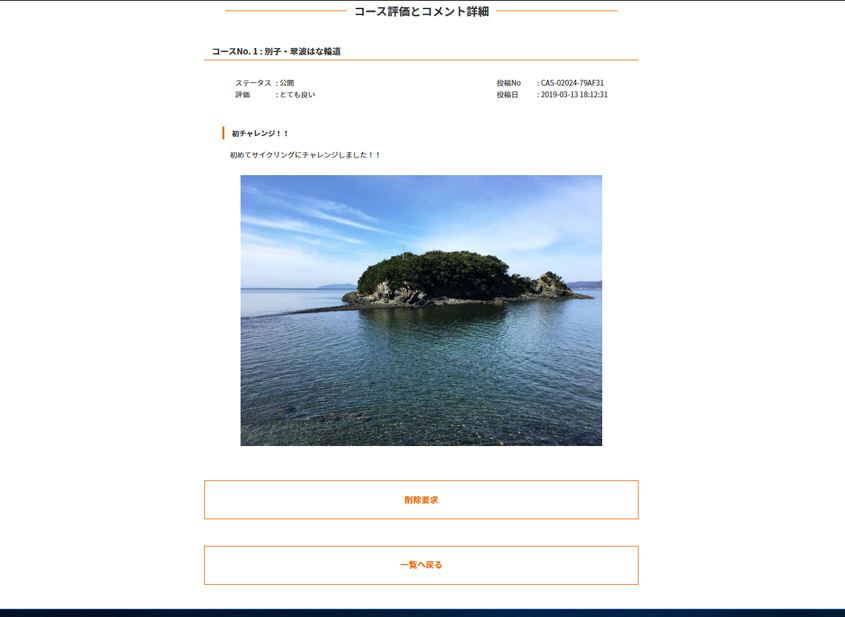
(2) 〔削除要求〕にチェックを入れて〔更新〕ボタンを押し、投稿内容の削除を依頼します。
